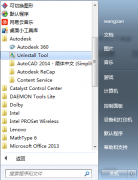cad中如何标注焊接符号
使用机械模块中的焊接符号标注即可。方法如下:1、点击焊接符号:焊接符号2、弹出“焊接符号标注”对话框:标注说明对话框详细介绍:灰色框均为符号或符号组合的选择框,点击即可调出相应的符号库,移动光标到需要的焊缝符号上,单击鼠标左键调出符号。反白框为文字编辑框,移动鼠标到编辑框中,单击鼠标左键确定光标位置,输入文字;“对称焊接”项勾选时,表示对称焊接符号,在箭头侧或非箭头侧选择基本焊缝符号和补充焊缝符号后,另一侧自动填入;“对称焊接”项不勾选时,表示单边焊接或双面焊接。“保存当前设置”按钮:将当前对话框中的焊接符号作为样板(也称样式)保存到系统中,方便以后选用。“清除焊接设置”按钮:清除当前设置的所有内容。“焊接样式”按钮:显示所有保存的焊接样式。双击样式图片,可将保存的焊接样式设置应用到焊接标注设置;单击样式并单击鼠标右键,可重命名,删除样式。3、在焊接样式对话框中,设置标注内容后,点击“确定”按钮;4、单击鼠标左键指定焊接符号的引出点;5、单击鼠标左键指定标注位置。 翻转:线上和线下的内容进行180度旋转。下面是符号意义参考:图1图2图3图4
CAD 焊接符号 标准
使用机械模块中的焊接符号标注即可。方法如下:1、点击焊接符号:焊接符号2、弹出“焊接符号标注”对话框:标注说明对话框详细介绍:灰色框均为符号或符号组合的选择框,点击即可调出相应的符号库,移动光标到需要的焊缝符号上,单击鼠标左键调出符号。反白框为文字编辑框,移动鼠标到编辑框中,单击鼠标左键确定光标位置,输入文字;“对称焊接”项勾选时,表示对称焊接符号,在箭头侧或非箭头侧选择基本焊缝符号和补充焊缝符号后,另一侧自动填入;“对称焊接”项不勾选时,表示单边焊接或双面焊接。“保存当前设置”按钮:将当前对话框中的焊接符号作为样板(也称样式)保存到系统中,方便以后选用。“清除焊接设置”按钮:清除当前设置的所有内容。“焊接样式”按钮:显示所有保存的焊接样式。双击样式图片,可将保存的焊接样式设置应用到焊接标注设置;单击样式并单击鼠标右键,可重命名,删除样式。3、在焊接样式对话框中,设置标注内容后,点击“确定”按钮;4、单击鼠标左键指定焊接符号的引出点;5、单击鼠标左键指定标注位置。翻转:线上和线下的内容进行180度旋转。下面是符号意义参考:图1图2图3图4
CAD焊接符号怎么画?机械CAD中焊接符号绘制教程
使用机械模块中的焊接符号标注即可。方法如下:1、点击焊接符号:焊接符号2、弹出“焊接符号标注”对话框:标注说明对话框详细介绍:灰色框均为符号或符号组合的选择框,点击即可调出相应的符号库,移动光标到需要的焊缝符号上,单击鼠标左键调出符号。反白框为文字编辑框,移动鼠标到编辑框中,单击鼠标左键确定光标位置,输入文字;“对称焊接”项勾选时,表示对称焊接符号,在箭头侧或非箭头侧选择基本焊缝符号和补充焊缝符号后,另一侧自动填入;“对称焊接”项不勾选时,表示单边焊接或双面焊接。“保存当前设置”按钮:将当前对话框中的焊接符号作为样板(也称样式)保存到系统中,方便以后选用。“清除焊接设置”按钮:清除当前设置的所有内容。“焊接样式”按钮:显示所有保存的焊接样式。双击样式图片,可将保存的焊接样式设置应用到焊接标注设置;单击样式并单击鼠标右键,可重命名,删除样式。3、在焊接样式对话框中,设置标注内容后,点击“确定”按钮;4、单击鼠标左键指定焊接符号的引出点;5、单击鼠标左键指定标注位置。翻转:线上和线下的内容进行180度旋转。下面是符号意义参考:图1图2图3图4
cad焊接符号怎么画
在CAD中绘制焊接符号需要使用特定的命令和步骤。以下是一个基本的步骤指南:1. 首先打开CAD软件,并创建新的图形。在命令行中输入“WELD”命令,或者在“工具栏”中找到“焊接”选项。2. 选择“焊接”命令后,会出现一个对话框。在这个对话框中,可以设置焊接符号的样式、大小、位置等参数。3. 在对话框中设置好参数后,点击“确定”按钮,然后用鼠标点击绘图区域中的两个点,以确定焊接符号的位置。4. 接下来输入焊接符号的尺寸和方向。在命令行中输入“WELDSIZE”命令,或者在“工具栏”中找到“焊接大小”选项,然后输入所需的尺寸。5. 最后输入焊接符号的方向。在命令行中输入“WELDDIR”命令,或者在“工具栏”中找到“焊接方向”选项,然后选择所需的方向。6. 完成以上步骤后,点击“确定”按钮,焊接符号就会被绘制出来。以上步骤仅供参考,请根据使用的CAD软件和版本适当调整。同时也可以参考CAD软件的帮助文档或者在线教程来获取更多细节。